トラックのアウトプットを複数設定する
Pro X2になってからトラックのアウトプット先を複数選択できるようになりました。
アウトプット選択メニューにも表示されているように、Ctrlを押しながら追加します。
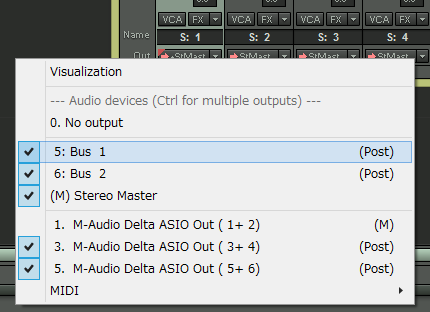
もしくはRouting Managerでも設定可能です。
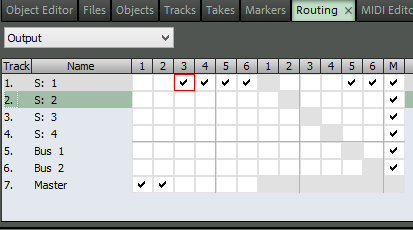
Submixトラックにも複数流せるのでいろいろ捗ります。
さらに、ミキサーのAUX Sendフェーダーの欄を右クリックでOutputフェーダーを表示することができます。
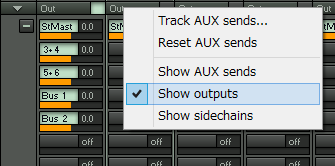
Outputごとに流すボリュームを個別に調整することができたり、
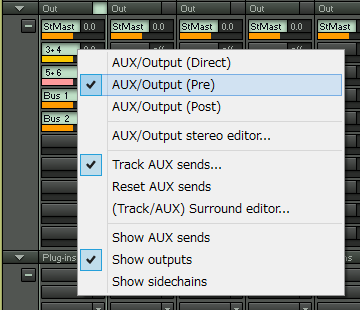
OutputをプリフェーダーやDirect Out(Input Gain直後)に変更したり、
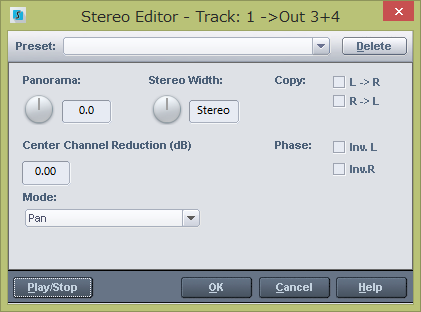
Stereo EditorでPanや位相などを個別に調整することもできます。
Routing Manager上でも同じ設定が可能です。
Cue送りのミックスを作る際などにも便利だと思います。
AUXでセンドしてもいいですが、Outputでできると本ミックスを切り分けられてすっきりしそうですね。
もう少し見やすい、操作しやすい画面だともっとありがたいのですが。
みなさまもOutputをより細かく扱ってみてくださいませ。
Track Visualizationを設定する
公式サイトでも紹介されておりますように、SamplitudeのウリのひとつにVisualizationが挙げられます。
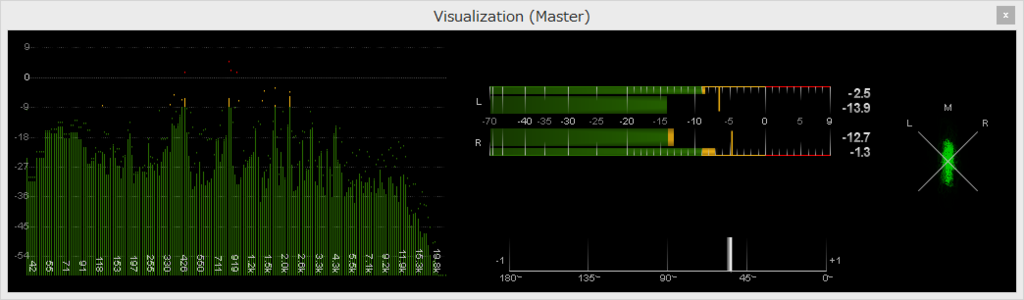
このVisualization、通常はMasterトラックのポストフェーダーの信号が表示されるわけですが、右クリックから表示するインターフェイスのOutputを選択することができます。
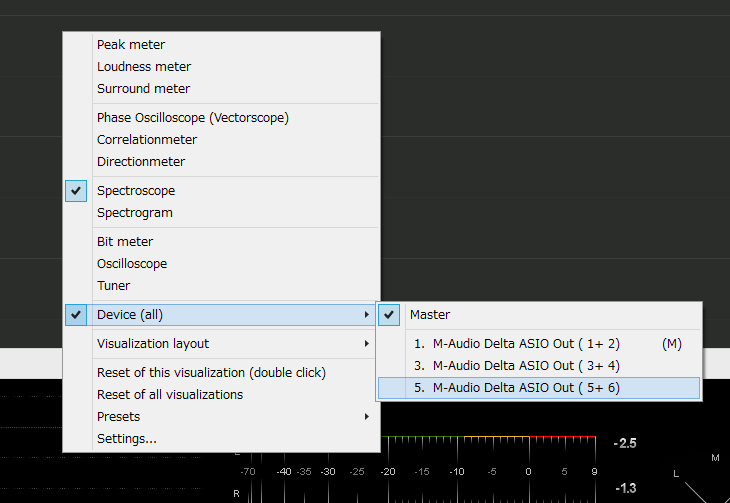
さらに、Track Visualizationを設定することで、各トラックの出力だけを表示することができるのです。
設定方法はアレンジかミキサー上のトラックを右クリックしてTrack Visualizationをチェックするか、トラックのOutput選択メニューでVisualizationをチェックします。
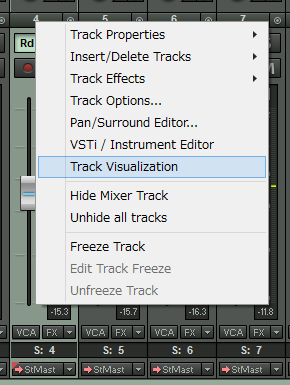
するとVisualizationにそのトラックの出力だけが表示されます。
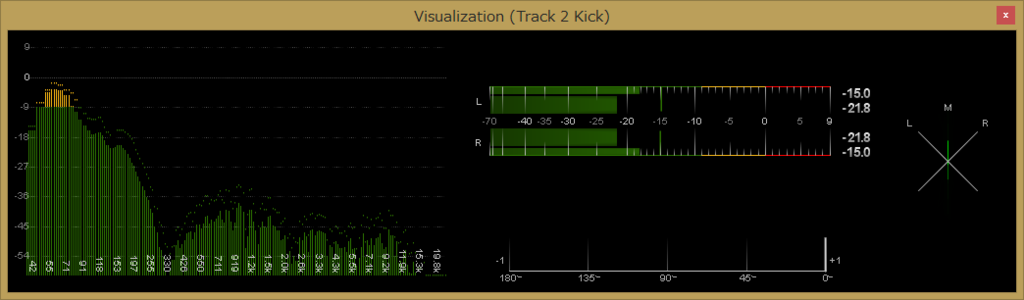
当然Submixトラックでも利用できますので、リファレンスやA/B比較などにも便利だと思います。
みなさまもトラックの挙動を把握するのにお役立てくださいませ。
フェードイン/アウトの初期値を設定する
Auto Crossfade Modeがオンになっている場合、新規オブジェクトには最初からフェードイン/アウトが設定されています。

このフェード、初期状態では35msのリニアのカーブが設定されています。

変更するにはEdit > Crossfade > Crossfade Editorで適当な設定をGlobal Settingsにセットします。
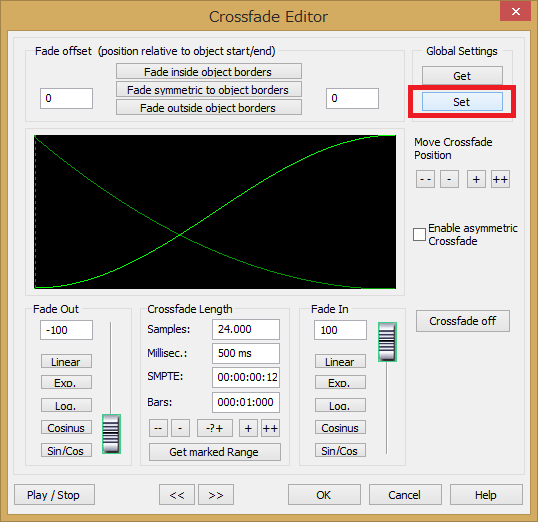
Object EditorのFade-in / Fade-outの横の小さい▽のメニューでSet Global Crossfadeでも同等です。
すると録音したり波形を張り付けたりして新規のオブジェクトを作成したときの端のフェードや、Split Objectsで分割した際のクロスフェードがGlobal Settingsにセットした設定になります。
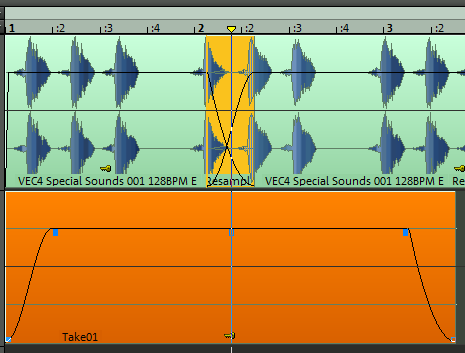
なお、Auto Crossfade Modeをオフにしている場合は新規オブジェクトの端のフェードも分割時のクロスフェードもありません。
みなさまもフェードを使いやすい形に設定してみてくださいませ。
オブジェクトを等間隔で並べる
早速ネタ切れ感が出てまいりましたね。
さて、オブジェクトをきっちり並べる機能は他のDAWだとわかりやすいメニューになってるんですが、Samplitudeさんは少しわかりにくいです(個人的に)。
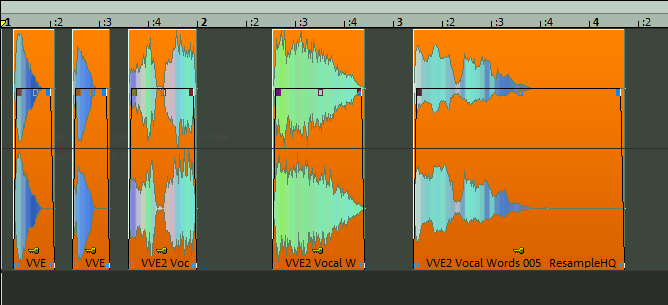
とはいっても手順は単純。
目的のオブジェクトを選択して、
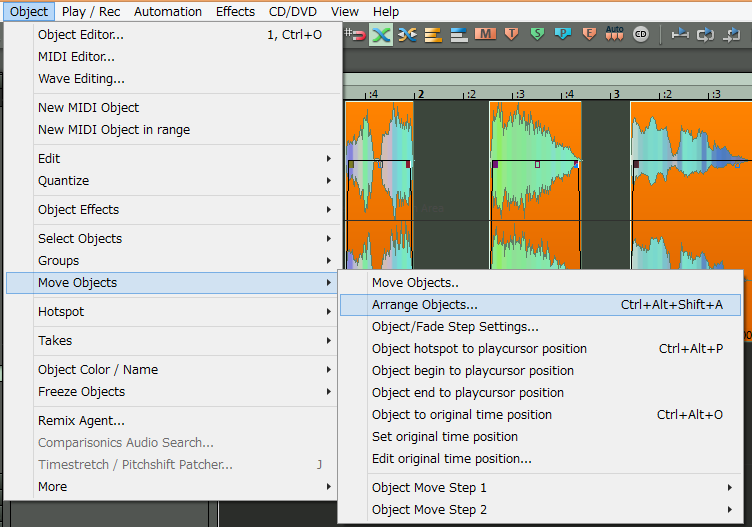
Object > Move Objects > Arrange Objects...で間隔を入力します。

並びます。
間隔を0にすれば、
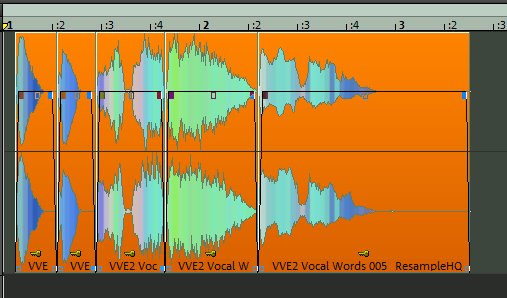
くっつきます。
CD制作時トラック間のPauseを2秒に統一したりするときもこの機能が便利です。
残念ながらトラックをまたいだ整列はできません。
複数トラックで階段状に並べたり交互に並べたり、需要はあると思うんですけどねぇ。
みなさまもオブジェクトを整頓してできる画面を演出してみてくださいませ。
Comparisonics Colorsを設定する
古くからのSamplitudeユーザーの皆様には馴染み深いかもしれませんが、Samplitudeは波形の表示色の設定にComparisonics Colorsなるものを選択することができます。
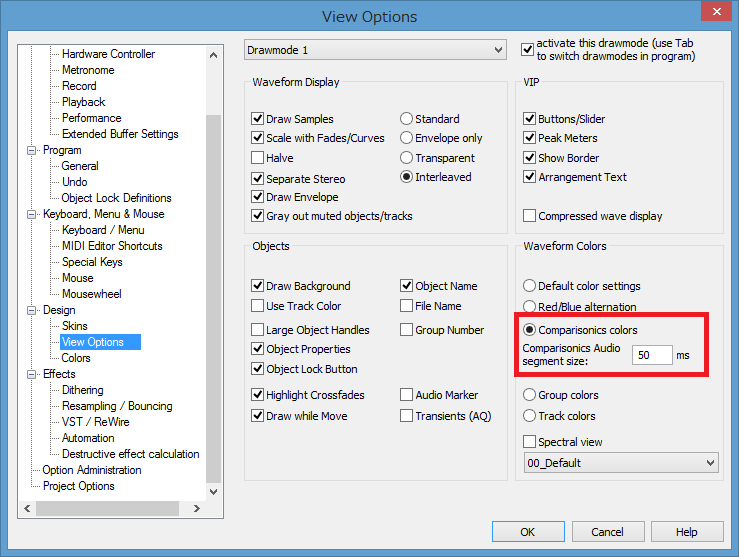
Comparisonics Colorsとはなんぞや。Spectrasonicsの親戚か何かか。
Comparisonics Audio Search & Waveform Display
とても古き良き学術系の香り漂うサイトでございますな。
Comparisonicsは音響技術に関する会社です。波形を分析して中身を検索する技術なんかを持っています。
その技術の中の一つ、Comparisonics Waveform Displayは波形中の周波数と音量の分布を色分けして表示することができます。
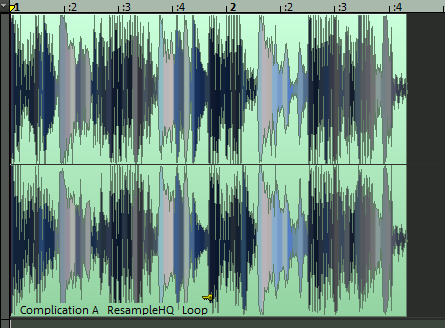
この波形(ドラムループ)だと少しわかりにくいですが、おおむね以下の傾向で色分けされます。
- 高音域は赤っぽく
- 中音域は緑から青っぽく
- 低音域は暗い色
- 強いほど彩度が高く
慣れると「ここはキック」「ここはリード系の音」「ここからボーカルが歌い上げるサビ」とかが大まかに判別できるようになります。
トラックダウン中なんかは、特別違う傾向の音が同じトラックに混ざることはなかなかないでしょうからあまり恩恵はありませんが、マスタリングで2mixを並べてるときなどに威力を発揮します。
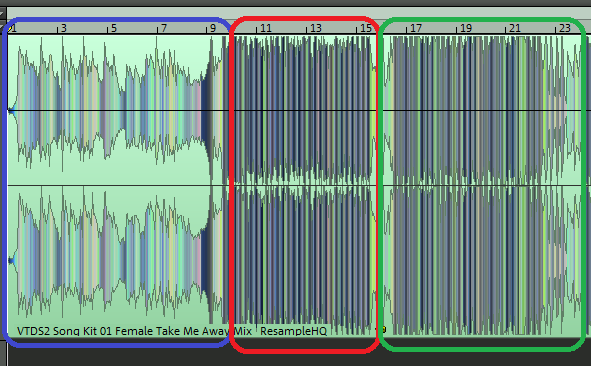
青い枠がキックやベースがなくボーカルとシンセだけの部分、赤い枠がキック中心の部分、緑の枠が高音のシンセリフが入ってきた部分、と大まかに見分けることができます。
細かく展開をマーカーにつけるタイプの方ですとこれに頼る必要はそれほどないかと思うのですが、わたしのようにマーカーどころかトラックの色分け、最悪トラック名すら碌につけないようなずぼらなタイプには意外と重宝する機能だったりします。
また、波形によっては割とカラフルになるので気分転換に設定してみるのもよろしいかと思います。
みなさまもComparisonics Colorsでキックのビートを視覚的に感じ取ってくださいませ。
Object Editorにかけたエフェクトの余韻を残す
Samplitude最強の機能、Object Editor。
みなさま日々ご活用されていらっしゃることかと存じます。

さてObject Editorでオブジェクトにリバーブやディレイ等の余韻が長いプラグインをかける際、オブジェクトの終わりで余韻もパツッと切れてしまって困ることはありませんでしょうか。
対処方法は2つあります。
- AUXでセンドして使う
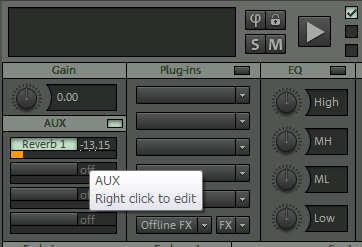
オブジェクトのAUXでAUXトラックにセンドすると、当然ですがオブジェクトの長さに左右されることなくエフェクトを適用することができます。
この際はオブジェクトからセンドされるルーティングの位置に注意してください。
オブジェクトのAUXは「(オブジェクト内の)ポストフェーダー固定」です。
- ポストボリュームに設定する
Object Editorのプラグインスロットの右下にある小さなFXボタンを押すとプラグインルーティングの変更ができます。
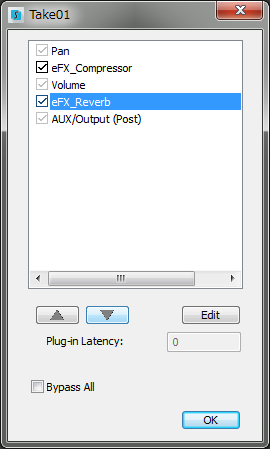
ここで上図のように余韻を残したいプラグインをVolumeの後に持ってきてあげると、オブジェクトの終わりが来てもエフェクトが途切れないようになります。
みなさまもより一層Object Editorをご活用くださいませ。
新規トラックの初期値を設定する
普段VIPのテンプレートを保存する場所である、"C:\ProgramData\MAGIX\Samplitude Pro X2 Suite\Templates" フォルダにTemplate.VIPなるファイルがあるかと思います。
(パスは適宜読み替えてください)
なければSave Project as Template..で適当に作りましょう。
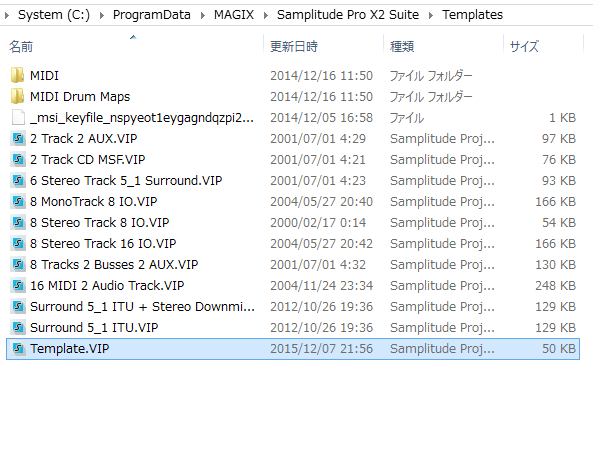
このファイルを開いても空のトラックがいくつかあるだけです。
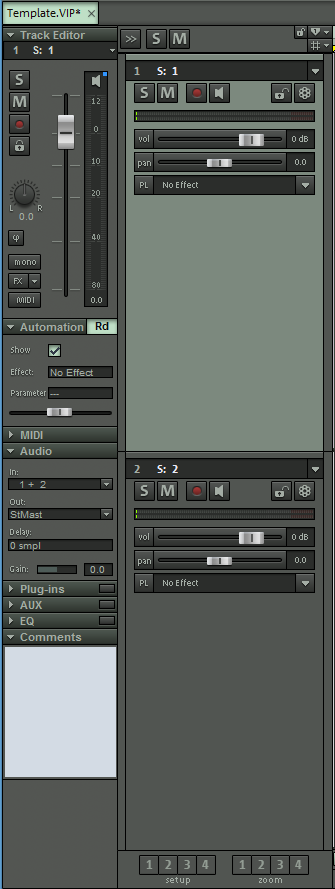
1トラック目に適当な設定をして上書き保存します。

すると次回から新規プロジェクトや新規作成したトラックに先ほどの設定が反映されます。

好みのVSTエフェクトチェーンを設定してチャンネルストリップっぽくしたり、
Slate Digital VCCのようなとりあえず全トラックに挿すエフェクトを設定したり、
デフォルトで0dBのPan Lawを-3dBに設定してみたりするとよいですね。
みなさまも自分好みの新規トラックを設定してみてくださいませ。